(၁) ကြန္ပ်ဴတာကုိ ပါးစပ္နဲ႔ေျပာၿပီး ကုိင္တြယ္အသုံးျပဳနည္း
Page 1 of 1
 (၁) ကြန္ပ်ဴတာကုိ ပါးစပ္နဲ႔ေျပာၿပီး ကုိင္တြယ္အသုံးျပဳနည္း
(၁) ကြန္ပ်ဴတာကုိ ပါးစပ္နဲ႔ေျပာၿပီး ကုိင္တြယ္အသုံးျပဳနည္း
•(၁) start >> control panel >> Ease of Access ကုိ ေရြးလုိက္ပါ .
•(၂) speech recognition >> set up a microphone ကုိ ႏွိပ္လုိက္ပါ .
•(၃) microphone ကုိ တစ္ခါတည္း plug ထုိးထားလုိက္ပါ . အဲ့ဒါဆုိရင္ •Headset microphone , Desktop microphone, other ဆုိၿပီးေတာ့ သုံးခုရွိတဲ့အထဲက ကုိအသုံးျပဳတဲ့ microphone ကုိ ေရြးလုိက္ပါ ၿပီးေတာ့ Next ေပါ့ .
•(၄) Next ကုိ ဆက္ႏွိပ္လုိက္ပါ . အ၀ါ၊ အစိမ္း၊ အျပာ သုံးေရာင္ျခည္ထားတဲ့ အတန္းတစ္တန္းကုိ ေတြ႕ရင္ မုိက္ကေန စမ္းၿပီးေတာ့ေျပာလုိက္တာနဲ႔ mic ေကာင္းရင္ next ကုိႏွိပ္ဖုိ႔ေပၚလာေပးပါတယ္
. ေနာက္တစ္ခါ next ကုိ ထပ္ႏွိပ္လုိက္ပါ . အသံေျပာလုိက္ၿပီးရင္ အဆင္ေျပသြားၿပီဆုိတာနဲ႔ finish ေပၚလာပါလိမ့္မယ္ . Microphone ကုိေတာ့ စမ္းၿပီးေတာ့ အုိေကသြားၿပီထင္ပါတယ္ အခုေလာက္ဆုိ ဒုတိယအဆင့္အသံစမ္းမယ္ .
•(၁) ဒုတိယအဆင့္က ကုိယ့္အသံကုိ စမ္းစစ္မယ္ . နားၾကပ္တပ္ထားလုိက္ပါ .
•(၂) start >> control panel >> Ease of Access >> start speech recognition ကုိေရြးလုိက္ပါ . •(၃) ေပၚလာတဲ့ box ကုိ on ထားလုိက္ပါ . ၿပီးတာနဲ႔ မုိက္နဲ႔စမ္းၿပီးေတာ့ အမိန္႔ေပးၿပီး အဖြင့္အပိတ္ အမိန္႔ေပးလုိ႔ ရသြားပါၿပီ .
အဲ ကုိယ့္အသံက အသံေနအသံထား မွန္မမွန္ဆုိတာကုိ အရင္ဆုံး စမ္းစစ္လုိက္ပါ .
•(၄) start >> control panel >> Ease of Access >> speech recognition ကုိေရြးလုိက္ပါ
•(၅) train your computer to better understand you ဆုိတာကုိ ႏွိပ္လုိက္ပါ .
ေနာက္တစ္ခုက take speech tutorial ကုိ ေရြးၿပီးေတာ့လဲ က်င့္လုိ႔ရပါတယ္ . သူေျပာခုိင္းတဲ့ စကားလုံးေတြကို ကုိယ့္ပါးစပ္ကေန လုိက္ေျပာၾကည့္ပါ မွန္တယ္ဆုိရင္ ေနာက္ထပ္တစ္လုံး အလုိလုိတုိးသြားပါလိမ့္မယ္ .
•(၆) အားလုံး အုိေကၿပီ ကုိယ့္အသံကလဲ အသံေနအသံထားမွန္ၿပီဆုိရင္ေတာ့ ျဖင့္ အေပၚက ပထမနည္းအတုိင္း အသံကုိ On ထားလုိက္ပါ .
ၿပီးတာနဲ႔ အားလုံးကုိ ပိတ္လုိက္ၿပီး မုိက္ပုံစံေလးကုိ ႏွိပ္လုိက္တာနဲ႔ Off ကေန On ျဖစ္သြားပါလိမ့္မယ္ .
•(၂) speech recognition >> set up a microphone ကုိ ႏွိပ္လုိက္ပါ .
•(၃) microphone ကုိ တစ္ခါတည္း plug ထုိးထားလုိက္ပါ . အဲ့ဒါဆုိရင္ •Headset microphone , Desktop microphone, other ဆုိၿပီးေတာ့ သုံးခုရွိတဲ့အထဲက ကုိအသုံးျပဳတဲ့ microphone ကုိ ေရြးလုိက္ပါ ၿပီးေတာ့ Next ေပါ့ .
•(၄) Next ကုိ ဆက္ႏွိပ္လုိက္ပါ . အ၀ါ၊ အစိမ္း၊ အျပာ သုံးေရာင္ျခည္ထားတဲ့ အတန္းတစ္တန္းကုိ ေတြ႕ရင္ မုိက္ကေန စမ္းၿပီးေတာ့ေျပာလုိက္တာနဲ႔ mic ေကာင္းရင္ next ကုိႏွိပ္ဖုိ႔ေပၚလာေပးပါတယ္
. ေနာက္တစ္ခါ next ကုိ ထပ္ႏွိပ္လုိက္ပါ . အသံေျပာလုိက္ၿပီးရင္ အဆင္ေျပသြားၿပီဆုိတာနဲ႔ finish ေပၚလာပါလိမ့္မယ္ . Microphone ကုိေတာ့ စမ္းၿပီးေတာ့ အုိေကသြားၿပီထင္ပါတယ္ အခုေလာက္ဆုိ ဒုတိယအဆင့္အသံစမ္းမယ္ .
•(၁) ဒုတိယအဆင့္က ကုိယ့္အသံကုိ စမ္းစစ္မယ္ . နားၾကပ္တပ္ထားလုိက္ပါ .
•(၂) start >> control panel >> Ease of Access >> start speech recognition ကုိေရြးလုိက္ပါ . •(၃) ေပၚလာတဲ့ box ကုိ on ထားလုိက္ပါ . ၿပီးတာနဲ႔ မုိက္နဲ႔စမ္းၿပီးေတာ့ အမိန္႔ေပးၿပီး အဖြင့္အပိတ္ အမိန္႔ေပးလုိ႔ ရသြားပါၿပီ .
အဲ ကုိယ့္အသံက အသံေနအသံထား မွန္မမွန္ဆုိတာကုိ အရင္ဆုံး စမ္းစစ္လုိက္ပါ .
•(၄) start >> control panel >> Ease of Access >> speech recognition ကုိေရြးလုိက္ပါ
•(၅) train your computer to better understand you ဆုိတာကုိ ႏွိပ္လုိက္ပါ .
ေနာက္တစ္ခုက take speech tutorial ကုိ ေရြးၿပီးေတာ့လဲ က်င့္လုိ႔ရပါတယ္ . သူေျပာခုိင္းတဲ့ စကားလုံးေတြကို ကုိယ့္ပါးစပ္ကေန လုိက္ေျပာၾကည့္ပါ မွန္တယ္ဆုိရင္ ေနာက္ထပ္တစ္လုံး အလုိလုိတုိးသြားပါလိမ့္မယ္ .
•(၆) အားလုံး အုိေကၿပီ ကုိယ့္အသံကလဲ အသံေနအသံထားမွန္ၿပီဆုိရင္ေတာ့ ျဖင့္ အေပၚက ပထမနည္းအတုိင္း အသံကုိ On ထားလုိက္ပါ .
ၿပီးတာနဲ႔ အားလုံးကုိ ပိတ္လုိက္ၿပီး မုိက္ပုံစံေလးကုိ ႏွိပ္လုိက္တာနဲ႔ Off ကေန On ျဖစ္သြားပါလိမ့္မယ္ .
Page 1 of 1
Permissions in this forum:
You cannot reply to topics in this forum



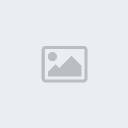


» ပ႒ာန္း ၂၄-ပစၥည္း အက်ဥ္း
» ပါရမီဆယ္ပါးအေၾကာင္း
» " ၃၈ ျဖာ မဂၤလာမ်ား ”
» ဗိုလ္ခ်ဳပ္ဘာသာျပန္ထားတဲ့ “အနိုင္မခံ”
» Richard St. John ေျပာတဲ့ “ 8 to be Great”
» ANYWAY (Mother Teresa) မည္သို႔ပင္ျဖစ္ေစ ( ဦးေဇာတိက)
» ဆရာေတာ္ ဦးေဇာတိက
» ေအာင္ျမင္မႈအတြက္ A to Z